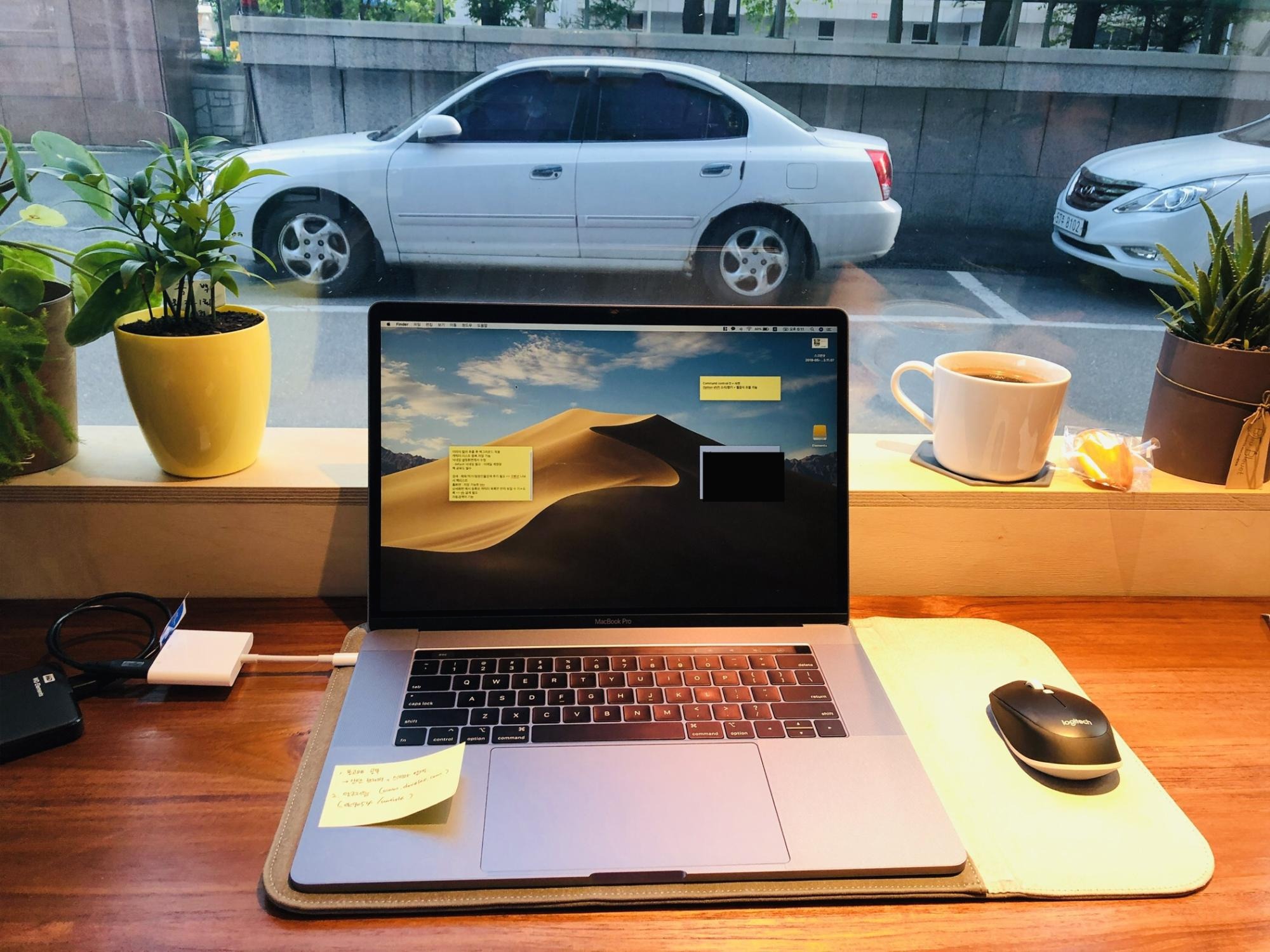| 일 | 월 | 화 | 수 | 목 | 금 | 토 |
|---|---|---|---|---|---|---|
| 1 | 2 | 3 | 4 | |||
| 5 | 6 | 7 | 8 | 9 | 10 | 11 |
| 12 | 13 | 14 | 15 | 16 | 17 | 18 |
| 19 | 20 | 21 | 22 | 23 | 24 | 25 |
| 26 | 27 | 28 | 29 | 30 | 31 |
- Nginx
- 알고리즘
- 도커실행
- Expo #SpringBoot #네아로
- 도커
- mysql index
- 도커예제
- Jenkins설치
- Docker설치
- Docker기본개념
- 프로그래머스
- elk
- git
- Springboot+Docker 초기설정
- Jenkins
- docker
- 북노트
- MongoDB설치 및 환경설정
- F.I.R.S.T
- 자바
- Jenkins port 변경
- mysql
- FIRST원칙
- Docker-compose
- 데이터볼륨
- MySQL 인덱스
- MongoDB
- Elasticsearch
- CleanCode
- springboot
- Today
- Total
MEMO
도커 설치 및 도커를 이용해 ubuntu 실행시켜 보기(도커 예제) 본문

도커 설치
1. homebrew 를 이용한 설치(추천)
brew cask install docker
brew cask install kitematic
2. 설치파일을 이용한 설치
macOS 용 도커 안정 버전은 다음 URL에서 내려받을 수 있습니다. 다운로드를 위해서는 dockerhub 에 가입이 필요합니다.
https://hub.docker.com/editions/community/docker-ce-desktop-mac
Docker Desktop for Mac - Docker Hub
Docker Desktop for Mac Docker Desktop for Mac is an easy-to-install desktop app for building, debugging, and testing Dockerized apps on a Mac. Docker Desktop for Mac is a complete development environment deeply integrated with the Mac OS Hypervisor framewo
hub.docker.com
도커 설치가 완료되었다면 docker version 명령어를 통해 설치가 완료 되었는지 확인해주세요. 아래 사진처럼 출력된다면 정상적으로 설치가 완료된 것입니다.

도커 설치가 완료되었다면 도커를 편하게 사용할 수 있게 해주는 도구인 Kitematic(https://kitematic.com/docs/) 도 설치해 줍니다. (도커 사용에 필수는 아니며 사용에 편리성을 위해 설치를 권장 합니다)
도커 허브
github 와 비슷한 docker image 를 저장할 수 있는 도커허브가 있습니다. 도커허브는 생성한 이미지를 public, private 하게 저장할 수 있는 공간으로 공개되어 있는 image 의 경우 모든 사람들의 접근이 가능하여 누구나 사용할 수 있습니다. ubuntu 또는 mysql 과 같이 많은 사람들이 사용하는 도커 이미지의 경우 공식적으로 제공되는 이미지가 이미 만들어져 있기 때문에 바로 사용이 가능합니다.
도커 이미지
도커 이미지를 직접 만들기 전에 dockerhub 에 공개되어 있는 공식 이미지를 사용해 보도록 하겠습니다. 저는 ubuntu 이미지를 내려받기 위해서 image 를 당겨오기 위한 명령어를 실행시켜야 하는데, 명령어 표준은 다음과 같습니다.
docker image pull [다운로드 할 이미지 명:태그명]
저는 ubuntu:latest(최신버전) 을 다운받기 위해 아래 명령어와 같이 실행하였고, 실행 직 후 ubuntu 이미지가 다운로드 되는것을 확인할 수 있습니다.
docker image pull ubuntu:latest

이미지가 잘 다운로드 되었는지 확인하기 위해 docker image 를 조회하는 명령어를 다음과 같이 실행시켜 줍니다. ubuntu:latest 이미지가 목록에 나오는것이 확인되면 이미지를 가져오는것에 성공한 것입니다.
docker image ls
도커 컨테이너
이미지가 생겼으면 docker container run 명령어를 이용해서 컨테이너를 실행시켜 보도록 하겠습니다. docker container run 명령어 기본 구조는 다음과 같다. 옵션과 명령인자는 생략가능하며 image명은 필수 이다.
실행시킨 명령어를 보면 -d -it --name 옵션을 사용하였다. -d 의 경우 컨테이너가 생성될때 만들어지는 컨테이너ID가 출력되게 해준다. -it의 경우 컨테이너를 계속 활성화 시켜주는 명령어라고 간단히 생각할 수 있다. --name 의 경우 컨테이너에 이름을 붙여주는 것으로 여기에서는 ubuntu-test 라는 이름을 붙여주었다.
docker container run [options] [image 명:태그] [명령인자...]
docker container run -d -it --name ubuntu-test ubuntu:latest컨테이너가 제대로 생성되어 실행중인지 확인하기 위해 docker container ls 명령어를 실행하였다. 해당 명령어는 현재 실행중인 컨테이너 목록만 확인 할 수 있다.
docker container ls
도커 컨테이너가 실행되었다면, 실행중인 ubuntu 컨테이너에서 명령 실행하기를 할 수 있다. 마치 가상머신을 설치한것 처럼 ubuntu 환경에 들어가서 명령어를 실행시켜보고 테스트 해 볼 수 있는 것이다.
docker container exec [options] [컨테이너ID 또는 컨테이너명] [컨테이너에서 실행할명령]
docker container exec -it ubuntu-test shubuntu-test 컨테이너의 shell 스크립트를 실행시켜 보기 위해 다음과 같은 명령어를 실행시켰고, ubuntu 환경에 접속한 것을 확인 할 수 있다. 디렉토리를 조회하는 ls -l 명령어를 검색했을때, 기본 ubuntu 디렉토리구조로 생성되어 있는것을 확인할 수 있다.

이제 실행중인 도커 컨테이너를 종료하고 싶다면, docker container stop [컨테이너ID 또는 컨테이너 명] 을 실행시켜 주면 된다. 컨테이너가 정지되더라도 컨테이너 자체가 삭제된것은 아니기 때문에 다시 실행시킬 수 있으며, 컨테이너를 삭제하기 위해서는 docker container rm [컨테이너ID 또는 컨테이너 명] 명령어를 실행시키면 된다.
docker container stop ubuntu-test
docker container rm ubuntu-test
'Docker' 카테고리의 다른 글
| [docker] docker-compose 를 이용해 Kafka + zookeeper 설정하기 (0) | 2020.11.10 |
|---|---|
| [Docker] docker-compose 를 이용해 ELK 구축하기 ( + mySql, Nori) (0) | 2020.03.20 |
| Springboot + nginx 를 Docker 를 이용해 배포하기 (2) | 2019.12.04 |
| 도커 데이터볼륨이란 ? (데이터 볼륨 컨테이너) (0) | 2019.11.20 |
| 도커란 무엇인가 :: 도커 이미지 와 도커 컨테이너 개념 (0) | 2019.11.13 |